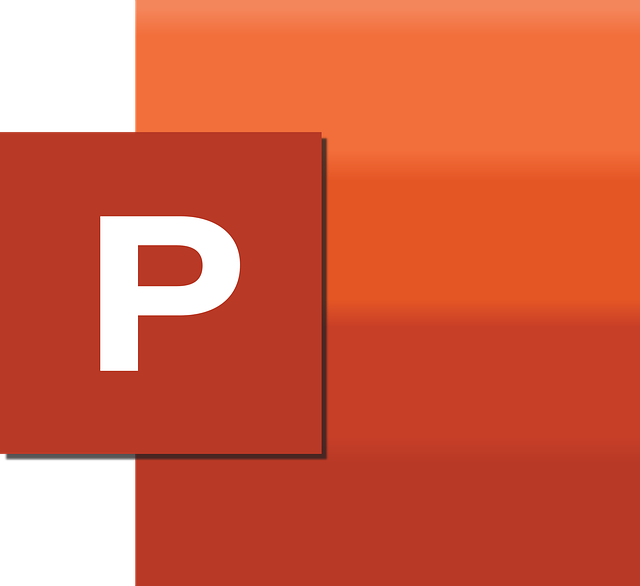Estimated reading time: 3 minutes
Creating an engaging Microsoft PowerPoint presentation is valuable for students and professionals. Whether you’re preparing for a class project, business meeting, or social event, knowing how to create and save a PowerPoint presentation efficiently can enhance your communication. This guide will walk you through creating and saving your presentation quickly.
First, Step 1: Open Microsoft PowerPoint
To begin, launch Microsoft PowerPoint on your computer. You can find it in the Start menu (Windows) or Applications folder (macOS). Once you click the icon, PowerPoint will open, typically displaying a welcome screen.
Next, Step 2: Create a New Microsoft PowerPoint Presentation
- Select a Blank Presentation:
- Click on “Blank Presentation” to start with a fresh slide deck. If you prefer a pre-designed template, you can choose one from the options to give your presentation a professional look.
- Explore the Interface:
- Familiarize yourself with the PowerPoint interface’s features, particularly the tabs at the top, like Home, Insert, Design, and Transitions.
Then, Step 3: Add Slides
- Insert New Slides:
- Go to the Home tab and click “New Slide.” You can also right-click on the slide pane (left panel) and select “New Slide.”
- Choose Slide Layouts:
- PowerPoint offers various slide layouts, such as title slides, content slides, and comparison slides. Select a design that fits your content needs.
Step 4: Enter Content
- Add Text:
- Click on the placeholder text boxes within your slides to enter titles, subtitles, and main points. Keep it concise and use bullet points for readability.
- Incorporate Images and Multimedia:
- Use the Insert tab to add images, videos, or charts to enhance visuals. This helps make your presentation more engaging.
- Apply Transitions and Animations (Optional):
- Navigate to the Transitions and Animations tabs to add dynamic effects between slides and individual elements, making your presentation more captivating.
Step 5: Save Your Microsoft PowerPoint Presentation
- Click on the File Tab:
- Once your presentation is ready, click the File tab in the upper left corner.
- Select ‘Save As’:
- Choose “Save As” from the menu to save your presentation for the first time.
- Choose Your File Location:
- Select where you’d like to store the presentation, such as a specific folder or on your desktop.
- Name Your Presentation:
- In the File name field, type a descriptive name for your presentation to make it easy to find later.
- Select the File Format:
- PowerPoint will save your work in the .pptx format by default. If you want a different format (like .pdf), choose the appropriate option from the “Save as type” dropdown menu.
- Click ‘Save’:
- After selecting the location, naming your file, and choosing a format, click the “Save” button.
Lastly, Step 6: Save Changes Frequently
- Quick Save:
- Click the diskette icon in the upper left corner to save changes after the initial save.
- Keyboard Shortcut:
- Alternatively, you can quickly save your updates by pressing Ctrl + S (Windows) or Command + S (Mac).
Conclusion
Creating and saving a Microsoft PowerPoint presentation is essential for effective communication. Following these simple steps, you can craft presentations that inform and engage your audience. Our next post will discuss “Tips for Designing Engaging PowerPoint Presentations.” If you found this guide helpful, subscribe for more tips and resources on Microsoft Office!
References:
- Create a presentation in PowerPoint. (n.d.). Retrieved from Microsoft Support
- Save in PowerPoint. (n.d.). Retrieved from Microsoft Support
Last updated on May 3rd, 2025 at 07:35 am
Discover more from Qwery M
Subscribe to get the latest posts sent to your email.