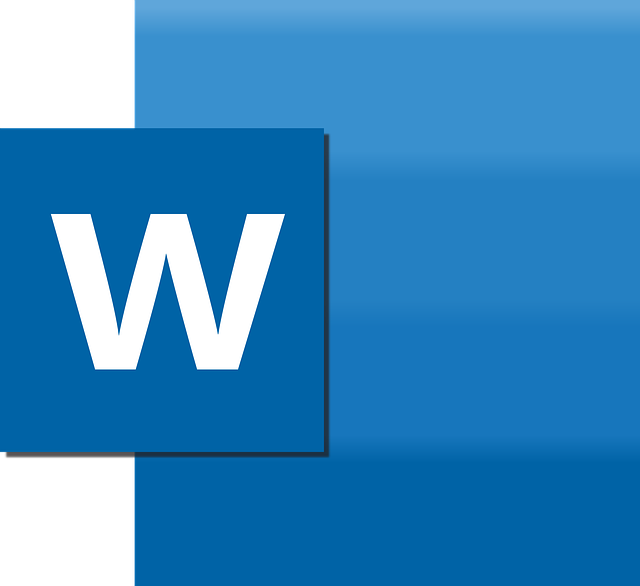Microsoft Word is one of the most widely used word-processing applications, and knowing how to create and save documents is essential for both professional and personal use. Whether you’re drafting a report, writing a letter, or composing notes, making and keeping a Word document is a straightforward process. In this blog post, we’ll provide clear, step-by-step instructions on how to do just that.
First, Step 1: Open Microsoft Word
To start, you need to open Microsoft Word on your computer. You can find it in your Start menu (Windows) or Applications folder (Mac). Double-click on the Microsoft Word icon to launch the application.
Next, Step 2: Create a New Microsoft Word Document
Once Microsoft Word opens, you’ll typically see a welcome screen with several options.
- Select “Blank Document”:
- To create a new document, click on “Blank Document.” This will open a new page ready for you to start typing.
- Explore Templates (Optional):
- If you prefer, you can choose from various Word templates for different purposes, such as resumes, letters, reports, and more. Click on a template to use it instead of a blank document.
Step 3: Enter Your Content
Now that you have a blank document or a template, it’s time to start typing.
- Start Typing:
- Click anywhere on the document and begin typing your content. In the Home tab, you can format your text as you go, using options like font style, size, and color.
- Add Elements:
- If you need to include tables, images, or charts, you can easily add these elements using the Insert tab.
Step 4: Save Your Microsoft Word Document for the First Time
Once you’ve created something you’re happy with, saving your work is crucial to prevent losing any information.
- Click on ‘File’:
- Click on the File tab in the upper left corner of your screen.
- Select ‘Save As’:
- From the menu that appears, click on “Save As.” This will prompt you to choose a location on your computer or cloud storage where you want to save your document.
- Choose a Location:
- Select the folder where you want to save your document, such as your Desktop, Documents folder, or OneDrive.
- Name Your Document:
- In the File name field, type a descriptive name for your document, which will make it easy to identify later.
- Select File Format (Optional):
- By default, Word will save your document as a .docx file. If you need to save it in a different format (like .pdf), use the dropdown menu next to “Save as type.”
- Click ‘Save’:
- Once you’ve chosen the location, entered a file name, and selected the file format, click the “Save” button.
Lastly, Step 5: Save Changes to Your Microsoft Word Document
As you continue to work on your document, you must save your changes frequently.
- Use the Save Button:
- Click the diskette icon in the upper left corner of the window to save updates quickly.
- Keyboard Shortcut:
- Press Ctrl + S (Windows) or Command + S (Mac) to save your work without navigating menus.
Conclusion
And that’s it! You now know how to create and save a Word document effortlessly. With these straightforward steps, you can start writing your content and keep your work secure. In our next blog post, we will dive into “How to Format Your Word Document” to help you make your text more visually appealing and professional. If you find this post helpful, subscribe to our blog for more tips and tricks on mastering Microsoft Word and the Office suite!
References
- Create a document in Word. (n.d.). Retrieved from Microsoft Support
- Save a document. (n.d.). Retrieved from Microsoft Support
Melinda Osman is the founder of Qwery M, a dynamic platform dedicated to empowering individuals through career counseling, lifestyle tips, and blogging guidance. With a genuine passion for helping others succeed, Melinda leverages her experience and expertise to support personal and professional growth, inspiring her community every day.
Last updated on May 3rd, 2025 at 07:36 am
Discover more from Qwery M
Subscribe to get the latest posts sent to your email.